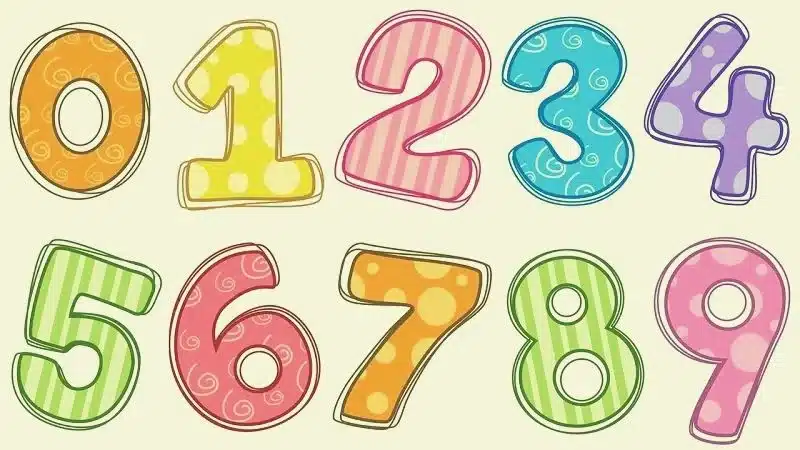Hướng dẫn A-Z cách cài đặt bộ gõ tiếng Hàn Quốc trên điện thoại và máy tính
73010 0
Để việc học tiếng Hàn mang lại hiệu quả cao chúng ta nên sử dụng đồng thời nhiều phương pháp học khác nhau. Trong đó, sử dụng bộ gõ tiếng Hàn khi dùng điện thoại, máy tính là một cách học vô cùng bổ ích và lý thú.
Hầu hết các chương trình máy tính hay điện thoại hiện nay đều có sẵn bàn phím chữ Hàn. Tuy nhiên, không phải ai cũng biết cài bộ gõ tiếng Hàn này. Vì vậy, trong bày viết ngày hôm nay Sunny sẽ hướng dẫn các bạn cách cài đặt bàn phím tiếng Hàn. Hãy cùng tham khảo nhé!
Cách cài bàn phím tiếng Hàn trên máy tính
Cách cài bàn phím tiếng Hàn trên máy tính sử dụng hệ điều hành Windows
Cài bộ gõ tiếng hàn cho Win XP
Bước 1:
Vào Start => Control Panel => Date, Time, Language, and Regional Options => Regional and Language Options => Languages.
Bước 2:
Trường hợp 1: Nếu dấu tích xanh ở ô thứ 2 Install files for East Asian languages thì có nghĩa là máy tính của bạn đã cài đặt hỗ trợ sẵn font chữ tiếng Hàn ngôn ngữ tiếng Hàn rồi. Lúc này, bạn không cần xem các bước tiếp theo nữa nhé!
Trường hợp 2: Nếu dấu tích xanh ở ô thứ 1 Install files for complex script and right-to-left languages (including Thai) thì bạn bắt buộc phải tải bộ gõ tiếng Hàn về máy. Nhấn OK để để tiếp tục cài đặt.
Lúc này, bạn mở ổ đĩa và nhét đĩa cài đặt Windows XP vào máy … và nhấn OK hoặc install. Chờ khoảng vài phút để đĩa tải phần mềm gõ tiếng Hàn vào hệ điều hành.
Bước 3: Vào lại Regional and Language Options => cửa sổ Text Service and Input Languages hiện ra => Settings => Add => cửa sổ Add Input Language hiện ra => Korean ở dòng Input language => OK.
Bước 4: Sau khi nhấn OK, cửa sổ Text Service and Input Language sẽ như ảnh dưới => Apply.
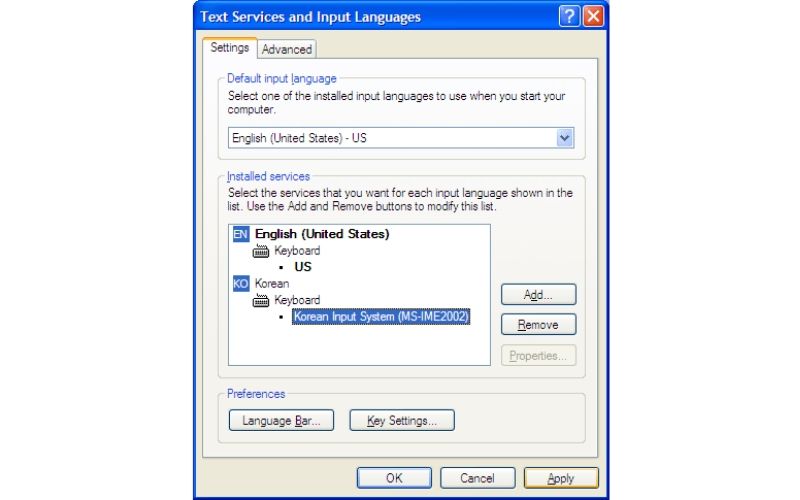
Bước 5: Khi muốn gõ tiếng Hàn, bạn nhấn vào biểu tượng ngôn ngữ ở thanh Taskbar cạnh đồng hồ thời gian góc phải màn hình và chọn Korean (KO).
Cài đặt bộ gõ tiếng hàn cho Win 7
Kể từ hệ điều hành Windows Vista trở đi (Vista, 7, 8, 10), Microsoft đã mặc định hỗ trợ font chữ tiếng Hàn nên các bạn không cần phải download bộ gõ tiếng Hàn cho Win 7/ 8/ 10 nữa.
Bước 1: Vào Start => Control Panel => Clock, Language, and Region.
Bước 2: Cửa sổ Region and Language hiện ra, chọn Keyboards and Languages => Change keyboards…
Bước 3: Cửa sổ Text Services and Input Languages hiện ra chọn Add.
Bước 4: Cửa sổ Add Input Language hiện ra, tìm và tích chọn Korean => OK => Apply.
Bước 5: Giờ bạn đã có thể gõ được tiếng Hàn, khi muốn gõ tiếng Hàn, bạn nhấn vào biểu tượng ngôn ngữ ở thanh Taskbar cạnh đồng hồ thời gian góc phải màn hình và chọn Korean (KO).
Cài đặt bộ gõ tiếng hàn cho Win 8/ 10
Bước 1: Vào Setting => Time & Language => Region & language => Add a language.
Bước 2: Ở cửa sổ mới, tại ô tìm kiếm, các bạn đánh chữ “Korean” và nhấn chọn là xong. Lúc này, ngôn ngữ tiếng Hàn đã được thêm vào danh sách các ngôn ngữ.
Bước 3: Để gõ tiếng Hàn, các bạn nhấn vào biểng tượng ngôn ngữ ở thanh Taskbar cạnh đồng hồ thời gian góc phải màn hình và chọn Korean (KO).
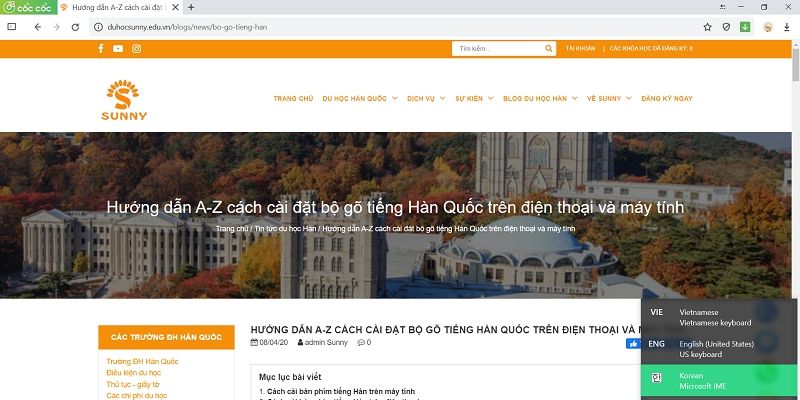
Cách cài bàn phím tiếng Hàn trên máy tính MAC
Bước 1: Vào System Preferences (Thiết lập hệ thống) => Keyboard.
Bước 2: Cửa sổ Keyboard xuất hiện => Input Sources => Dấu + nằm bên trái phía dưới => Tìm và chọn ngôn ngữ Hàn Quốc.
Bước 3: Chọn kiểu gõ/bàn phím mong muốn. Hình ảnh minh họa giao diện của bàn phím được hiển thị ở khung bên phải phía dưới để bạn dễ dàng hình dung và chọn được kiểu gõ phù hợp với bản thân => Nhấn Add.
Bước 4: Vào lại System Preferences (Thiết lập hệ thống) => Keyboard.
Bước 5: Cửa sổ Keyboard xuất hiện => Shortcuts => Input Sources => Select next source in Input menu. Lúc này, trên màn hình xuất hiện một cảnh báo vì phím tắt này đã được Spotlight sử dụng.
Bước 6: Trên danh sách ở khung bên trái, chọn Spotlight và bỏ tích chọn Show Finder search window để tắt cảnh báo.
Bước 7: Sử dụng phím tắt Cmd + Opt + Space mỗi khi bạn muốn chuyển đổi ngôn ngữ bàn phím Macbook.
Lưu ý
- Bởi vì bàn phím (phần cứng) của máy tính mà chúng ta đang dùng là bàn phím tiếng Việt nên để làm quen với cách sắp xếp của bảng chữ cái tiếng Hàn trên bàn phím, Sunny khuyên bạn hãy sử dụng và luyện tập trên bàn phím tiếng Hàn ảo, phần mềm gõ tiếng Hàn online, bàn phím tiếng Hàn online. Hoặc đơn giản hơn, bạn có thể mua bàn phím tiếng Hàn về rồi kết nối với máy tính của mình:
+ Cách bật bàn phím ảo tiếng Hàn:
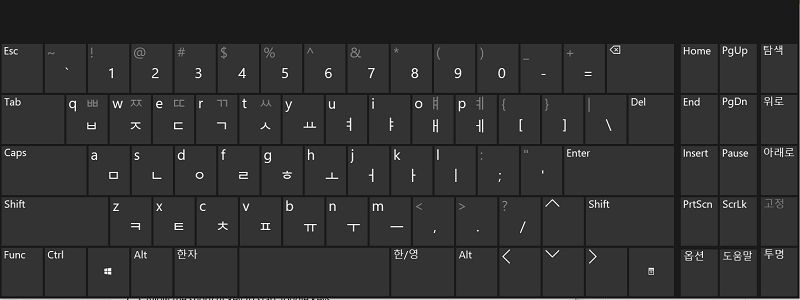
- Cho máy tính sử dụng hệ điều hành Windows:
Bước 1: Bạn bấm vào biểu tượng Windows ở góc trái phía dưới màn hình.
Bước 2: Chọn Cài đặt
Bước 3: Nhập vào ô tìm kiếm từ khóa On-Screen Keyboard và nhấn chọn để kích hoạt bàn phím ảo.
- Cho Macbook:
Bước 1: Bạn bấm vào biểu tượng hình quả táo ở góc trái phía trên màn hình.
Bước 2: Chọn System Preferences
Bước 3: Chọn Keyboard. Lúc này cửa sổ Keyboard xuất hiện.
Bước 4: Chọn tab Keyboard.
Bước 5: Tích chọn Show Keyboard & Character Viewers in menu bar.
Bước 6: Lúc này, biểu tượng bàn phím sẽ hiện lên ở góc bên phải của Macbook. Bạn hãy nhấn vào biểu tượng đó.
Bước 7: Một cửa sổ khác hiện ra và bạn tích chọn Show Keyboard Viewer là xong. Bạn có thể tùy ý điều chỉnh vị trí, kích thước của bàn phím theo mong muốn của bản thân.
+ Nhiều bạn muốn sử dụng keyboard tiếng Hàn với thiết kế mới mẻ hơn thì sẽ không chọn dùng bàn phím gõ tiếng Hàn ảo có sẵn trong máy tính mà thường tải các ứng dụng bàn phím tiếng Hàn Quốc.
Một số phần mềm viết chữ Hàn Quốc trên máy tính để bạn tham khảo và tải về là Bàn phím tiếng Hàn RP, Pyongwriter.
Hãy tìm hiểu thật kĩ trước khi tải bàn phím tiếng Hàn về cho máy tính vì rất có thể tập tin đó chứa virus. Khi tải về chúng sẽ phá hủy hệ thống của bạn.
+ Địa chỉ mua bàn phím máy tiếng Hàn: cửa hàng máy tính, siêu thị điện máy, sàn thương mại điện tử,…
- Cũng giống như các ngôn ngữ khác, bạn hoàn toàn có thể tải các bộ font tiếng Hàn đẹp về máy để sử dụng. Hãy lên google tìm kiếm và download nhé!
Cách cài bàn phím tiếng Hàn trên điện thoại
Bộ gõ tiếng Hàn cho Android
Trường hợp 1: Đối với các dòng điện thoại Android đã tích hợp sẵn bộ gõ tiếng Hàn (thường chỉ có dòng máy điện thoại của Samsung)
Vào cài đặt => Quản lý chung => Ngôn ngữ và bàn phím => Bàn phím trên màn hình => Bàn phím Samsung => Ngôn ngữ và bàn phím => Quản lý ngôn ngữ nhập => Tìm và bật tiếng Hàn lên là xong.
Trường hợp 1: Đối với các dòng điện thoại Android không tích hợp sẵn bộ gõ tiếng Hàn:
Bạn bắt buộc phải tải bàn phím Hàn Quốc về điện thoại của mình bằng cách vào CH Play tìm kiếm phần mềm Google Korean Input và cài đặt.
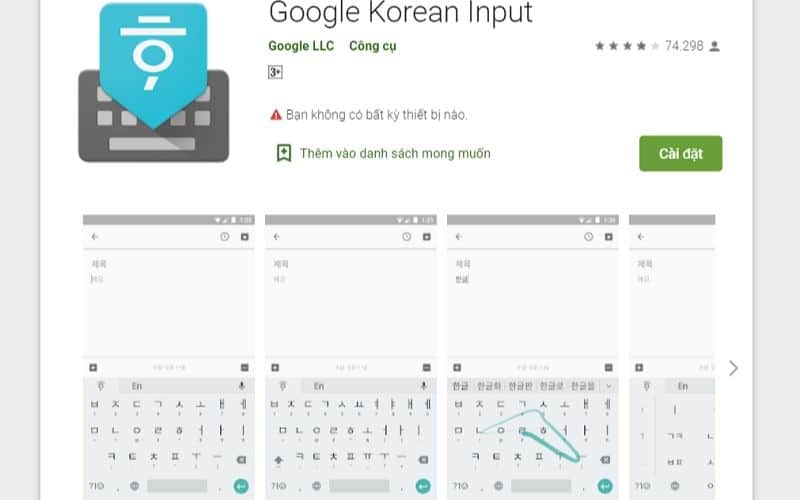
Nếu không muốn sử dụng Google Korean Input, bạn có thể tìm kiếm với các từ khóa “bàn phím tiếng Hàn”, “Korean Keyboard”,… và download bàn phím tiếng Hàn về máy. Có vô vàn phần mềm cho bạn tha hồ lựa chọn đó nha!
Sau khi tải về máy, bạn mở ứng dụng lên, biểu tượng bộ gõ sẽ xuất hiện tự động trên bàn phím. Bạn lướt phím cách sang trái hoặc sang phải, cho đến khi thấy bộ gõ tiếng Hàn là được.
Bàn phím tiếng Hàn cho iPhone
Điện thoại iPhone đã được tích hợp sẵn bộ gõ tiếng Hàn nên bạn chỉ cần vào phần Cài đặt => Cài đặt chung => Bàn phím => Thêm bàn phím mới => Tìm và chọn Korean.
Để chuyển đổi sang bộ gõ tiếng Hàn, bạn nhấn vào nút hình quả địa cầu (cạnh phím cách) và chọn bộ gõ tiếng Hàn là xong.
Bàn phím tiếng Hàn cho Windows Phone
Điện thoại Windows Phone cũng giống như điện thoại iPhone là đã có sẵn bộ gõ tiếng Hàn nên bạn chỉ cần vào phần cài đặt của máy, chọn cài đặt bàn phím và thiết lập thêm ngôn ngữ tiếng Hàn là xong.
Cách sử dụng bàn phím tiếng Hàn
Sunny nhận được rất nhiều câu hỏi từ các bạn học viên xoay quanh vấn đề sử dụng bàn phím tiếng Hàn như cách viết chữ Hàn Quốc trên máy tính có khác gì so với cách gõ bàn phím tiếng Hàn trên điện thoại? Cách gõ tiếng Hàn trên Win 7 như nào? Bàn phím tiếng Hàn Win 10 sử dụng ra sao?
Chúng mình xin giải đáp các thắc mắc trên như sau: Cách viết tiếng Hàn trên máy tính giữa các hệ điều hành Windows, hệ điều hành Mac OS, cách viết tiếng Hàn trên điện thoại đều không có gì khác nhau. Tất cả đều tuân theo quy tắc gõ tiếng Hàn chung.
Cách gõ tiếng Hàn trên máy tính/ điện thoại với bảng chữ đơn:
| Bàn phím tiếng Hàn | Bàn phím alphabet | Bàn phím tiếng Hàn | Bàn phím alphabet |
| ㅂ | q | ㄹ | f |
| ㅈ | w | 호 | g |
| ㄷ | e | ㅗ | h |
| ㄱ | r | ㅓ | j |
| ㅅ | t | ㅏ | k |
| ㅛ | y | ㅣ | l |
| ㅕ | u | ㅋ | z |
| ㅑ | i | ㅌ | x |
| ㅐ | o | ㅊ | c |
| ㅔ | p | ㅍ | v |
| ㅁ | a | ㅠ | b |
| ㄴ | s | ㅜ | n |
| ㅇ | d | ㅡ | m |
Bàn phím tiếng Hàn là bảng chữ đơn mà thông thường 1 chữ tiếng Hàn lại có nhiều hơn một chữ đơn nên nếu muốn đánh chữ đôi hay ba thì các bạn sử dụng thêm phím Shift hoặc đánh các bộ theo thứ tự từ trái sang phải, từ trên xuống dưới. Một số ví dụ cách đánh tiếng Hàn trên máy tính/ điện thoại chữ đôi, chữ ba:
| Bàn phím tiếng Hàn | Bàn phím alphabet | Bàn phím tiếng Hàn | Bàn phím alphabet |
| ㅆ | Shift + t | 브 | q + m |
| ㄸ | Shift + e | 쁘 | Shift + q +m |
| ㅃ | Shift + q | 또 | Shift + e + h |
| ㅉ | Shift + w | 퉅 | x + n + x |
| ㄲ | Shift + r | 쏬 | Shift + t + n + Shift + t |
| ㅒ | Shift + o | 려 | Shift + t + u |
| ㅖ | Shift + p | 꼬 | Shift + r + h |
| 흫 | g + m + g |
Cách gõ tiếng Hàn trên điện thoại/ máy tính rất đơn giản phải không nào? Chỉ cần bạn nắm chắc, ghi nhớ các bộ chữ tiếng Hàn là không gì có thể làm khó bạn cả. Hãy khám phá ngay xem có thú vị không nhé!
Cách viết tiếng Hàn trên Facebook
Tại Việt Nam, Facebook hiện đang là mạng xã hội thu hút đông đảo người dùng nhất. Bởi vậy mà rất nhiều bạn hỏi Sunny cách viết tiếng Hàn trên Facebook như thế nào? Có 2 cách để bạn có thể viết tiếng Hàn trên mạng xã hội Facebook. Yên tâm là cả 2 cách đều rất đơn giản, dễ thực hiện thôi.
Cách 1: Sử dụng bàn phím tiếng Hàn
Cách này áp dụng cho cả ứng dụng Facebook trên điện thoại Android, IOS lẫn trang web Facebook trên trình duyệt máy tính. Và cách cài đặt bộ gõ, bàn phím tiếng Hàn thì đã được chia sẻ ở trên rồi nên chúng mình sẽ không đề cập lại nữa. Nếu bạn chưa nhớ thì hãy kéo ngược lên trên để đọc lại nha.
Cách 2: Dành riêng cho trang web Facebook được sử dụng trên máy tính
Bước 1: Bạn truy cập vào trang web chính thức của Facebook: https://www.facebook.com/.
Bước 2: Đăng nhập tài khoản Facebook.
Bước 3: Ở phía trên, góc phải màn hình có một nút hình mũi tên quay xuống, bạn bấm vào nút này và chọn Cài đặt (Settings).
Bước 4: Ở khung bên trái màn hình, chọn Ngôn ngữ và khu vực (Language & Region).
Bước 5: Kéo đến mục Bài viết đa ngôn ngữ (Multilingual Posts):
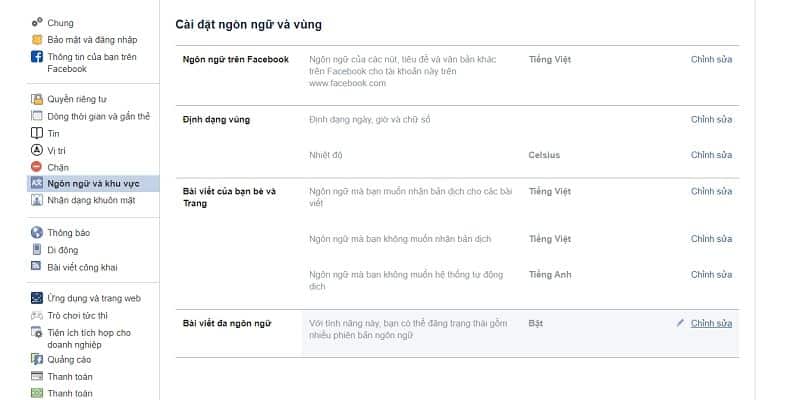
- Nếu tính năng này đang được kích hoạt thì nó sẽ hiện trạng thái Bật (On).
- Nếu tính năng này chưa được kính hoạt nó sẽ hiện trạng thái Tắt (Off). Bạn nhấn vào nút tắt, một ô lựa chọn xuất hiện với dòng chữ Viết bài bằng nhiều ngôn ngữ (Write posts in more than one language). Bạn tích chọn và nhớ nhấn nút Lưu lại (Save change).
Bước 6: Vào trang cá nhân Facebook của mình để tạo bài viết tiếng Hàn. Ở cửa sổ tạo bài viết, bạn sẽ thấy ở phía dưới, góc phải của khung soạn thảo có phần Viết bằng nhiều ngôn ngữ khác (Write posts in more than one language).
Click chuột vào đó, có 2 phần hiện ra là ngôn ngữ mặc định và ngôn ngữ tùy chọn. Tại dòng ngôn ngữ tùy chọn, bạn tìm và chọn tiếng Hàn. Bật mí một chút là bạn có thể thay đổi ngôn ngữ mặc định tùy ý và ngoài tiếng Hàn Quốc ra bạn còn có thể lựa chọn thêm rất nhiều thứ tiếng khác cùng 1 lúc.
Bước 7: Viết status tại phần ngôn ngữ mặc định như bình thường và Facebook sẽ tự động dịch sang tiếng Hàn hoặc các ngôn ngữ khác mà bạn đã lựa chọn.
Bước 8: Sao chép phần dịch tự động sang tiếng Hàn của Facebook và dán lên phần mặc địch và nhấn nút Đăng là xong. Vì Facebook dịch tự động nên kết quả dịch chắc chắn sẽ không thể chính xác 100%, đôi khi còn dịch sai.
Do đó, cách làm này thường được những người không biết hoặc chỉ biết một chút xíu tiếng Hàn sử dụng để thỉnh thoảng thay đổi “không khí” cho dòng thời gian của mình hay gây tò mò, thu hút người khác.
Trên đây là những tổng hợp của Sunny về cách cài đặt, cách sử dụng bộ gõ tiếng Hàn Quốc ở hầu hết các hệ điều hành máy tính (Windows XP, Win 7, Win 8, Win 10, Mac OS), các hệ điều hành điện thoại (Android, IOS, Windows Phone) trên thị trường hiện nay. Hy vọng chia sẻ này sẽ là nguồn tài liệu hữu ích, giúp các bạn học tiếng Hàn đơn giản, thuận tiện hơn và có thể nhanh chóng làm chủ được tiếng Hàn.
Tham khảo: Đừng bỏ lỡ top 20 phần mềm học tiếng Hàn cho người mới bắt đầu